হার্ডডিস্ক মূলত একটি নন ভোলাটাইল ইলেক্ট্রো ম্যাগনেটিক ডাটা স্টোরেজ ডিভাইস। এটি সাধারণত কম্পিউটারের অভ্যন্তরে ব্যবহার করা হয়ে থাকে। এর মধ্যেই আমরা আমাদের যাবতীয় ডকুমেন্টস, অডিও, ভিডিও, ছবি, ফাইল ইত্যাদি সংরক্ষিত করে রাখতে পারি। তবে আপনি যখন আপনার কম্পিউটারে নতুন একটি হার্ডডিস্ক যুক্ত করবেন তখন সেটা সিঙ্গেল পার্টিশনে থাকে। অর্থাৎ পুরো হার্ডডিস্কের সম্পূর্ণ স্পেস একটি মাত্র ড্রাইভে দেখানো হয়। যেমন Local Disk (D);
কিন্তু আপনার ডেক্সটপ বা ল্যাপটপের হার্ডডিস্কের ৫০০ বা ১০০০ জিবি স্পেসের ড্রাইভটি বিভিন্ন প্রয়োজন আলাদা আলাদা স্পেস ও নামে ভাগ করা যায়। অর্থাৎ হার্ডডিস্ক পার্টিশন করা যায়। আমাদের আজকের এই আর্টিকেলে আমরা হার্ডডিস্ক পার্টিশন কি এবং এটি কিভাবে করতে হয় সে ব্যাপারে বিস্তারিত আলোচনা করবো।
হার্ডডিস্ক পার্টিশন কী?
পার্টিশন শব্দের অর্থ বিভাজন। অতএব হার্ডডিস্ক পার্টিশন মানে হলো হার্ডডিস্কের সম্পূর্ণ স্পেসকে বিভিন্ন স্পেসে বিভাজন করা। বিস্তারিতভাবে বলতে গেলে হার্ডডিক্স পার্টিশন হলো ড্রাইভের লজিক্যাল ডিভিশন। যা কোনো অপারেটিং সিস্টেম ভিন্ন ভিন্ন ইউনিট ও ফাইল সিস্টেম হিসেবে দেখতে পায়। ফলে আপনার অপারেটিং সিস্টেম প্রত্যেকটি পার্টিশনকে ভালোভাবে রাইট করতে পারে এবং সহজভাবে ম্যানেজ করতে পারে।
হার্ডডিস্কে পার্টিশন কেন প্রয়োজন?
ওয়্যারড্রবে যেমন আলাদা আলাদা ড্রয়ার থাকার কারণে আপনি সুন্দরভাবে আপনার কাপড় গুছিয়ে রাখতে পারেন এবং প্রয়োজনে বেরও করতে পারেন তেমনি হার্ডডিস্ককে প্রয়োজন অনুযায়ী বিভিন্ন পার্টিশনে ভাগ করলে আপনি যে কোনো ডাটা বিভিন্ন ফাইলে সংরক্ষণ করে রাখতে পারবেন এবং সহজেই খুঁজে পাবেন৷ তবে এছাড়াও পার্টিশনের বিভিন্ন কারণ রয়েছে।
আমরা সাধারণত উইন্ডোজকে ড্রাইভ সি তে ইন্সটল করে রাখি৷ এখন যদি আপনার হার্ডডিস্কের কোনো পার্টিশন না থাকে তাহলে কোনো কারণে উইন্ডোজ রি-ইন্সটল করার সময় হার্ডডিস্কে থাকা আপনার অন্যান্য সকল ডাটা রিমুভ হয়ে যেতে পারে। মূলত এ কারণেই অধিকাংশ উইন্ডোজ ব্যবহারকারী আলাদা আলাদা পার্টিশন করে সেখানে প্রয়োজন অনুযায়ী বিভিন্ন ফোল্ডারে বিভিন্ন ধরনের ডাটা সংরক্ষণ করে রাখে। আবার অনেকেই একই হার্ডড্রাইভকে ডুয়েল বুট করে লিনাক্স ও উইন্ডোজ একই সাথে ব্যবহার করতে চায়। সেক্ষেত্রে একই পার্টিশনে দুটো অপারেটিং সিস্টেম ইন্সটল করলে ঝামেলা হতে পারে। এছাড়াও লিনাক্স ইন্সটল করার জন্য আলাদা পার্টিশন প্রয়োজন পড়ে। যদিও উইন্ডোজ অপারেটিং সিস্টেমের জন্য একটি পার্টিশনই যথেষ্ট।
[★★] মোবাইল দিয়ে টাকা আয় করার উপায় জানতে এখানে ক্লিক করুন
👉 বাংলাটেক ইউটিউবে সাবস্ক্রাইব করতে এখানে ক্লিক করুন, দারুণ ভিডিও দেখুন
হার্ডডিস্ক পার্টিশন করার সহজ নিয়ম
ডেক্সটপ বা ল্যাপটপে নতুন হার্ডডিক্স যুক্ত করার পর অনেকেই টেনশনে পড়ে যান, হার্ডডিক্স কীভাবে পার্টিশন করবেন। অনেকেই কম্পিউটার মেকানিকের দোকানে গিয়ে টাকার বিনিময়ে হার্ডডিক্সে পার্টিশন করিয়ে আনেন। অথচ একটু সময় নিয়ে নিজেই খুব সহজে হার্ডডিস্ক পার্টিশন করে নিতে পারেন। নিচে হার্ডডিস্ক পার্টিশন করার পদ্ধতি খুব সহজভাবে বুঝিয়ে দিব৷ এ পদ্ধতিতে আপনি যে কোনো উইন্ডোজ ভার্সনে হার্ডডিক্স পার্টিশন করতে পারবেন।
প্রথম ধাপ:
প্রথমে আপনার কম্পিউটারের উইন্ডোজ স্টার্ট মেন্যুতে থাকা সার্চ বক্সে কম্পিউটার ম্যানেজমেন্ট লিখে সার্চ করতে হবে। সার্চ করার পর কম্পিউটার ম্যানেজমেন্ট অপশনটি ভেসে উঠবে। তারপর সেখানে ক্লিক করতে হবে।
দ্বিতীয় ধাপ:
কম্পিউটার ম্যানেজমেন্ট অপশনে ক্লিক করার পর স্ক্রিনের বাম পাশে বেশকিছু অপশন দেখতে পাবেন। সেগুলোর মধ্যে স্টোরেজ এর নিচে একটি অপশন থাকবে ডিস্ক ম্যানেজমেন্ট। এই অপশনে ক্লিক করতে হবে।
ডিস্ক ম্যানেজমেন্ট অপশনে ক্লিক করার সাথে সাথে তার ডান পাশে আপনার কম্পিউটারে থাকা হার্ডডিক্সের সকল পার্টিশন শো করবে। তবে আপনার হার্ডডিস্ক যদি নতুন থাকে তাহলে একটি মাত্র পার্টিশন দেখা যাবে। এবং ওই একটি পার্টিশনেই সম্পূর্ণ স্পেস থাকবে। মূলত এই স্পেসগুলো থেকেই আপনাকে প্রয়োজন অনুযায়ী আলাদা আলাদা পার্টিশনে ভাগ করে নিতে হবে।
👉 ডেল নাকি এইচপি? কোন ল্যাপটপ বেশি ভাল?
তৃতীয় ধাপ:
এবার হার্ডডিস্কে থাকা পুরোনো পার্টিশন থেকে ফ্রি স্টোরেজ স্পেস খালি করে আনএলোকেটেড স্পেস তৈরি করে নিতে হবে। অর্থাৎ হার্ডডিস্কে যে পরিমাণ স্পেস ব্যবহার হচ্ছে না সেই পরিমাণ স্পেস আপনি আনএলোকেটেড স্পেস এ নিতে পারবেন। যা দ্বারা আপনি নতুন পার্টিশন তৈরি করতে পারবেন।
এখন আপনি হার্ডডিস্কের যে পার্টিশন থেকে নতুন পার্টিশন তৈরি করতে চাচ্ছেন সে পার্টিশনে রাইট ক্লিক করে শ্রিংক ভলিউম অপশনে ক্লিক করুন।এই অপশনে ক্লিক করার পর স্কিনে চারটি অপশন দেখতে পারবেন।
1. Total size before shrink in MB
2. Size of Available shrink Space in MB
3. Enter the amount of Space of Shrink in MB
4. Total size after shrink in MB
এই অপশনগুলোর মধ্যে দ্বিতীয় ও তৃতীয় অপশন দুটো আপনাকে লক্ষ্য করতে হবে। দ্বিতীয় অপশনে কতটুকু ফ্রি স্টোরেজ স্পেস আপনি এই ড্রাইভ থেকে নিতে পারবেন সেই পরিমাণটা দেখাবে। তৃতীয় অপশনে আপনি কতটুকু ফ্রি স্পেস উক্ত পার্টিশন থেকে নিতে চাচ্ছেন সেটা উল্লেখ্য করতে হবে। অতএব নতুন পার্টিশনে আপনার যতটুকু ফ্রি স্পেস প্রয়োজন ততটুকু উল্লেখ্য করে শ্রিংক অপশনে ক্লিক করুন। এখন যতটুকু ফ্রি স্পেস উল্লেখ্য করে আপনি শ্রিংক করেছেন ততটুকু পরিমাণের একটি আনলোকেটেড স্পেস দেখতে পাবেন।
চতুর্থ ধাপ:
এবার ড্রাইভের অন্যান্য পার্টিশনের সাথে থাকা আনলোকেটেড অপশনে ক্লিক করুন। এরপর বেশকিছু অপশন আসবে। তারমধ্যে সবার উপরের নতুন সিম্পল ভলিউম অপশনে ক্লিক করতে হবে। এরপর ওয়েলকাম টু দ্যা নিউ সিম্পল ভলিউম উইজার্ড এর একটি বক্স ওপেন হবে৷ তারপর বক্সের এর নিচে থাকা নেক্সট এ ক্লিক করুন।
পঞ্চম ধাপ:
এখন আপনার কম্পিউটার স্ক্রিনে নতুন সিম্পল ভলিউম উইজার্ড এর বক্স ওপেন হবে৷ এই বক্সে ম্যাক্সিমাম ও মিনিমাম স্পেস উল্লেখ করা থাকবে। আরেকটি অপশন সিম্পল ভলিউম সাইজ ইন এমবি এ আপনাকে লিমিট ও প্রয়োজন অনুযায়ী স্পেস উল্লেখ করতে হবে৷ তবে আপনি চাইলে উল্লিখিত ম্যাক্সিমাম ডিস্ক স্পেস আপনার নতুন পার্টিশনের জন্য ব্যবহার করতে পারবেন। এবার নিচে থাকা নেক্সট অপশনে ক্লিক করুন।
👉 কম্পিউটারের গতি বাড়িয়ে নিন সহজেই, ব্যবহার করুন ডিস্ক ডিফ্র্যাগমেন্টেশন

👉 উইন্ডোজে গোপন ইমার্জেন্সি রিস্টার্ট ফিচার কী এবং এর ব্যবহার জানুন
ষষ্ঠ ধাপ:
এখন আপনাকে আপনার নতুন পার্টিশনের জন্য একটি নাম সিলেক্ট করতে হবে। এক্ষেত্রে আপনি ইংরেজি অক্ষর A থেকে Z পর্যন্ত যে কোনো একটি ব্যবহার করতে পারবেন। পছন্দ মতো নাম সিলেক্ট করে এবার নিচে থাকা নেক্সট অপশনে ক্লিক করুন। এরপর কম্পিউটার স্ক্রিনে ফরম্যাট পার্টিশন এর একটি বক্স আসবে। এখানে আপনাকে কিছুই করতে হবে না। আপনি শুধু বক্সের নিচের দিকে থাকা নেক্সট অপশনে ক্লিক করুন।
সপ্তম ধাপ:
এরপর ভলিউম উইজার্ড এর একটি বক্স আসবে। এখানেও আপনার কিছু করতে হবে না। আপনি শুধু বক্সের নিচে থাকা ফিনিশ অপশনে ক্লিক করবেন।
আমাদের এই আর্টিকেলটি পড়ে আশা করা যায় আপনি খুব সহজেই হার্ড ডিস্ক পার্টিশন করা সম্পর্কে বুঝতে পেরেছেন। আমাদের এই আর্টিকেলটি আপনাদের কাছে কেমন লেগেছে তা আমাদের কমেন্ট এর মাধ্যমে জানিয়ে দিতে পারবেন। এছাড়াও নিত্য নতুন টেকনোলজি বিষয়ক নানা ধরনের গুরুত্বপূর্ণ তথ্য এবং প্রয়োজনীয় সকল ধরনের টিপস এন্ড ট্রিকস পেতে চোখ রাখুন আমাদের এই ওয়েবসাইটে।
- বাংলাটেক ফেসবুক গ্রুপে যোগ দিয়ে প্রযুক্তি বিষয়ক যেকোনো প্রশ্ন করুনঃ এখানে ক্লিক করুন।
- বাংলাটেক ফেসবুক পেইজ লাইক করে সাথে থাকুনঃ এই পেজ ভিজিট করুন।
- বাংলাটেক ইউটিউব চ্যানেল সাবস্ক্রাইব করতে এখানে ক্লিক করুন এবং দারুণ সব ভিডিও দেখুন।
- গুগল নিউজে বাংলাটেক সাইট ফলো করতে এখানে ক্লিক করুন তারপর ফলো করুন।
- বাংলাটেক সাইটে বিজ্ঞাপন দিতে চাইলে যোগাযোগ করুন এই লিংকে।
- প্রযুক্তির সব তথ্য জানতে ভিজিট করুন www.banglatech24.com সাইট।


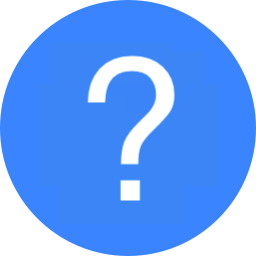 আমাদের যেকোনো প্রশ্ন করুন!
আমাদের যেকোনো প্রশ্ন করুন!