অফিস এবং উৎপাদনশীল কাজের ক্ষেত্রে সারা বিশ্বে মিলিয়নেরও বেশি মানুষ প্রতিনিয়ত মাইক্রোসফট এক্সেল নিয়ে কাজ করছে। মাইক্রোসফট এক্সেল এমএস অফিসের অন্যতম গুরুত্বপূর্ণ একটি অংশ। এটির সাহায্যে ডাটা সংরক্ষণ থেকে শুরু করে এনালাইসিস পর্যন্ত করা যায়। ব্যবহারকারী তার পছন্দমতো তার সকল ডাটা একত্র করে রাখতে পারে।
ব্যবহার করার ক্ষেত্রে মাইক্রোসফট এক্সেল বেশ সহজ এবং বেশিরভাগ মানুষই এটি ব্যবহার করতে অল্প সময়েই স্বাচ্ছন্দ্য বোধ করে। কিন্তু আপনি যদি সত্যিকার অর্থে মাইক্রোসফট এক্সেলে দক্ষতা অর্জন করতে চান তাহলে আপনার সকল কাজ আপনি বছরের পর বছর ধরে শিখে শিখে করতে পারেন।
কিংবা আপনি চাইলে মাইক্রোসফট এক্সেলের কিছু ব্যাসিক টিপস নিয়ে মাইক্রোসফট এক্সেলে দক্ষ হবার লক্ষ্যে এগিয়ে যেতে পারেন। আমাদের আজকের আর্টিকেলে আমরা মাইক্রোসফট এক্সেলের কিছু টিপস এবং শর্টকাট সম্পর্কে বিস্তারিত আলোচনা করবো।
একটি কী আয়ত্তকরন
যখন আপনি সব সেলের মধ্যে একটি নির্দিষ্ট ফর্মুলা কপি করতে চান তখন অনেক সময় এমন হয়ে থাকে যে আপনি একটি নির্দিষ্ট ভ্যালুর সাথে বাকি ভ্যালুর সম্পর্ক স্থাপন করতে হবে। কোনো একটি ফর্মুলাতে একটি সেল, সারি কিংবা কলাম লক করার জন্য সেই লেটার অথবা নাম্বারের আগে একটি ডলার সাইন বসাতে হবে। কী বোর্ডের F4 বাটন প্রেস করে টাইপ করার সময় এই ডলার সাইন খুব সহজেই দেওয়া যায়। এছাড়া F4 ফাংশন কী ব্যবহার করে আপনি এক্সেলে আপনার লাস্ট করা কাজটি পুনরায় করতে পারেন। ধরুন আপনি একটি সেলকে নির্দিষ্ট কালারের মাধ্যমে হাইলাইট করেছেন এবং অন্য একটি সেলের ক্ষেত্রেও একই কাজ করতে চান। সেক্ষত্রে শুধুমাত্র F4 প্রেস করে আপনার কাজ পুনরায় করে ফেলুন।
একবার টাইপ করে অনেকগুলো ফিলাপ করুন
যদি আপনাকে একটি নির্দিষ্ট ডেটা একাধিক সেলে লিখতে হয় সেক্ষত্রে সেই সেল গুলো যেখানেই থাকুক না কেন খুব সহজ একটি উপায়ে আপনি এই কাজ করতে পারেন। সর্বপ্রথম আপনি যেই সেল গুলো নির্বাচন করতে চান সেগুলো CTRL হোল্ড করে মাউসের বাম ক্লিক দিয়ে নির্বাচন করুন। এর ফলে আপনার নির্বাচনকৃত সেল গুলো হাইলাইটেড হয়ে থাকবে। হাইলাইট থাকা অবস্থায়ই আপনি যেই ভ্যালু দিতে চান সেটি প্রবেশ করান। এর পরে CTRL + Enter প্রেস করে ডেটা প্রবেশ করালে সকল সেলেই ডাটা প্রবেশ হয়ে যাবে।
[★★] মোবাইল দিয়ে টাকা আয় করার উপায় জানতে এখানে ক্লিক করুন
👉 বাংলাটেক ইউটিউবে সাবস্ক্রাইব করতে এখানে ক্লিক করুন, দারুণ ভিডিও দেখুন
ডাবল ক্লিক করে সম্পূর্ণ ফিল আপ করা
যদি আপনার কাছে অনেক বড় সেটের ডাটা থাকে যেগুলো আপনাকে একই ফরমুলা দিয়ে লিখতে হবে তাহলে আপনাকে সেই ফরমুলা ড্রাগ করে সব সেলে কপি করার কোনো প্রয়োজন নেই। আপনার মাউসের কার্সর সেলের ডান সাইডের নিচের কর্ণারে রাখুন। এতে করে আপনার মাউসের কার্সারটির শেইপ এবং কালার পরিবর্তন হয়ে যাবে। এসময় আপনি ডাবল ক্লিক করলে আপনার লেখা ফর্মুলা অন্যান্য সকল সেলেও কপি হয়ে যাবে। একই কাজ কী বোর্ডের মাধ্যমে আরো দ্রুত করা সম্ভব। এজন্য CTRL + D প্রেস করে এক বা একাধিক সেল সিলেক্ট করে ফিল আপ করা যাবে।
শর্টকাট ব্যবহার করা
অন্যান্য সকল প্রোগ্রামের মতো মাইক্রোসফট এক্সেলেও অনেক বেশি কী বোর্ডের শর্টকাট রয়েছে। এর ফলে আপনাকে কোনো কাজ করার জন্য স্ক্রিনের বিভিন্ন জায়গা খুঁজে খুঁজে ক্লিক দেওয়ার প্রয়োজন পড়বে না। কিন্তু এক্ষেত্রে সবচেয়ে বড় যে সমস্যাটি রয়েছে সেটি হলো মাইক্রোসফট এক্সেলে প্রচুর পরিমানে শর্টকাট রয়েছে যেগুলো মনে রাখা একটু কষ্টসাধ্য। তবে মাইক্রোসফট এক্সেলের সাম্প্রতিক ভার্শনে কোন অপশন এক্সেস করার জন্য কোন কী প্রেস করতে হবে সেটি দেওয়া থাকে। এগুলো নিয়মিত ব্যবহার করা শুরু করলে এগুলো আপনার কাজের উৎপাদনশীলতা বৃদ্ধিতে ব্যাপক ভূমিকা পালন করবে।

টেবিলের নামকরণ করা
কোনো একটি বড় টেবিল থেকে কোনো ভ্যালু সার্চ ফাংশন ব্যবহার করে খোঁজা খুবই সহজ। একটি টেবিলের বিভিন্ন অংশ একসাথে ভালো ভাবে গুছিয়ে রাখার ক্ষেত্রে প্রতিটি সেকশনের একটি আলাদা নাম রাখা গুরুত্বপূর্ণ। এটা করার জন্য আপনি টেবিলের যেই অংশের নাম দিতে চান সেটি হাইলাইট করুন। এরপরে রিবনে থাকা ফর্মুলা সেকশনে যান অথবা হাইলাইট করা অংশে মাউসের ডানে ক্লিক করুন। এই অংশে আপনি আপনার টেবিলের নির্দিষ্ট করা সেকশনের নাম দেওয়ার জায়গা পেয়ে যাবেন।
একবার আপনি যখন সকল অংশের নাম দিয়ে দিবেন তারপর আপনি নেইম বক্স ব্যবহার করে সেগুলো কোথায় আছে তা জানতে পারবেন। ফর্মুলা ফিল্ডের ডানদিকে আপনি এই নেম বক্স অপশনটি পেয়ে যাবেন। কিংবা আপনি চাইলে প্রথমে ALT, এর পরে W এবং সবশেষে K প্রেস করেও ন্যাভিগেশন সেকশন পেয়ে যাবেন। এখানে আপনি আপনার স্প্রেডশিটে থাকা সকল সেকশনের নাম পেয়ে যাবেন। সেই নামে ক্লিক করলে আপনি সরাসরি আপনার টেবিলের সেই সেকশনে চলে যেতে পারবেন। আপনি চাইলে যেকোনো সেকশনের নাম এডিট অথবা রিনেইম করতে পারবেন। সে জন্য নেম ম্যানেজার অংশ ব্যবহার করতে পারেন। কী বোর্ডের মাধ্যমে নেইম ম্যানেজার অংশে যাওয়ার জন্য ALT, M ও N পর পর প্রেস করতে হবে। 👉 মাইক্রোসফট অফিস এর ফ্রি বিকল্পগুলো সম্পর্কে জানুন
প্রফেশনাল উপায়ে চার্ট এবং গ্রাফ তৈরি করা
অনেক মাইক্রোসফট এক্সেল ব্যবহারকারী ডাটাকে চার্ট এবং গ্রাফের মাধ্যেম প্রকাশ করার জন্য এই সফটওয়্যারটি ব্যবহার করে থাকে। এক্সেলে এই কাজ সম্পন্ন করার জন্য অনেক বেশি সংখ্যক টাইপ এবং ফরমাটিং অপশন রয়েছে। সে জন্য কোন উপায়টি ব্যবহারের জন্য বেশি উপযোগী সেটি সম্পর্কে জানা খুব জরুরি।
প্রথমত আপনাকে দেখতে হবে যে আপনি আপনার ডাটার জন্য সঠিক চার্ট টাইপ নির্বাচন করেছেন কি না। যেমন ক্যাটাগরি ভিত্তিক ভ্যারিয়েবল এর ক্ষেত্রে প্রতি অর্থ বছরে লাভ, নির্দিষ্ট সময়ের জন্য বিক্রির পরিমান এগুলো সাধারণত বার অথবা পাই চার্ট কিংবা লাইন গ্রাফের মাধ্যমে প্রকাশ করতে হয়। আবার কন্টিনিউয়াস ভ্যারিয়েবল যেমন রিয়েকশনের হার বনাম ঘনত্ব এগুলো XY scatter গ্রাফসের মাধ্যমে ডিসপ্লে করতে হয়।

আপনার তৈরি করা প্রতিটি গ্রাফে লিজেন্ড দেওয়ার কোনো প্রয়োজন নেই। বিশেষ করে পাই চার্টে প্রতিটি স্লাইসে এই তথ্য দেওয়ার জন্য পর্যাপ্ত জায়গা থাকে যেগুলো ব্যবহার করলে চার্টটি আরো প্রাণবন্ত হবে। আপনি যদি একটি ডাটার জন্য দুইটি আলাদা চার্ট টাইপ দেখাতে চান তাহলে চার্ট সিলেকশন উইন্ডো থেকে কম্বো অপশনটি সিলেক্ট করে নিন। কী বোর্ডের মাধ্যমে সহজেই এই অপশন নির্বাচন করার জন্য ALT, N, K পরপর প্রেস করুন। 👉 মাইক্রোসফট ওয়ার্ডে দক্ষ হবার জন্য সেরা কিছু টিপস
সারি এবং কলামের ডাটা প্রফেশনাল উপায়ে ফ্লিপ করা
আমরা অনেকেই সাধারণত এমন সমস্যায় ভুগি যে আমাদের কাছে যদি এমন একটি টেবিল থাকে যার ডাটা আমরা সারি বরাবর সাজিয়েছি কিন্তু আমাদের সেই ডাটা কলাম বরাবর প্রয়োজন। এই সমস্যা থেকে খুব সহজেই উত্তরন পাওয়া সম্ভব। প্রথমে আপনি যতটুকু অংশ পরিবর্তন করতে চান ততটুকু অংশ হাইলাইট করে কপি করে নিন। এক্ষেত্রে কী বোর্ডের মাধ্যমে করার জন্য আপনি CTRL + C ব্যবহার করতে পারেন।
এরপরে স্প্রেডশীটের যে কোন জায়গায় একটি সেল নির্বাচন করুন। সেখানে মাউসের ডান ক্লিক করে পেস্ট স্পেশাল সিলেক্ট করুন। যদি আপনার মেনু একটি শব্দের তালিকার হয়ে থাকে তাহলে ট্রানস্পোজে ক্লিক করুন। এই মেথডের মাধ্যমে আপনি সারি থেকে কলাম কিংবা কলাম থেকে সারি যেকোনো ভাবে ডাটা ফ্লিপ করতে পারেন।
🔥🔥 গুগল নিউজে বাংলাটেক সাইট ফলো করতে এখানে ক্লিক করুন তারপর ফলো করুন 🔥🔥

আপনার ডাটা সম্পর্কে দ্রুত ফ্যাক্ট তৈরি করা
যখন আপনার কাছে থাকা স্প্রেডশিট এ কোন একটি বড় টেবিলে অনেক ভ্যালু থাকে তখন সেই ভ্যালুর এভারেজ, যোগফল কিংবা সারি বা কলাম বরাবর না হয়ে নির্দিষ্ট কিছু অংশের যোগ করতে হয়। আপনি চাইলে এই কাজ টুকু যেকোনো সহজ ফর্মুলা দিয়ে সম্পন্ন করে ফেলতে পারেন। কিন্তু মাইক্রোসফট এক্সেল এর সাম্প্রতিক ভার্সনে অটোমেটিক ভাবে যেকোনো নির্দিষ্ট অংশ সিলেক্ট করলে তার হিসাব করা যায়। আপনি যেই অংশটুকু পরীক্ষা করতে চান সেই অংশটুকু সিলেক্ট করে এক্সেল উইন্ডোর নিচের দিকে যে বার রয়েছে সেটি লক্ষ্য করুন। সেখানে আপনি গড়, সংখ্যা এবং মানগুলোর যোগফল পেয়ে যাবেন। এখান থেকে আপনার যেই ফিগারটি দরকার সেটিতে ক্লিক করলে পরবর্তী ব্যবহারের জন্য সেই ফিগার ক্লিপবোর্ড এ কপি হয়ে যাবে।
মাইক্রোসফট এক্সেল ব্যবহারের ফলে যে কেউ যেকোনো ধরনের ডাটা এনাইলাইসিস থেকে শুরু করে সংরক্ষন এবং সেটি ভিজুয়াইলাইজেশন করতে পারবে। মাইক্রোসফট এক্সেল সম্পর্কিত আমাদের এই আর্টিকেলটি আপনাদের কেমন লেগেছে তা আমাদের কমেন্ট করে জানাতে পারবেন। নিত্য নতুন প্রযুক্তি বিষয়ক সকল প্রকার আপডেট এবং মাইক্রোসফট সহ আরো বিভিন্ন বিষয়ের আমাদের এই ওয়েবসাইটে।
- বাংলাটেক ফেসবুক গ্রুপে যোগ দিয়ে প্রযুক্তি বিষয়ক যেকোনো প্রশ্ন করুনঃ এখানে ক্লিক করুন।
- বাংলাটেক ফেসবুক পেইজ লাইক করে সাথে থাকুনঃ এই পেজ ভিজিট করুন।
- বাংলাটেক ইউটিউব চ্যানেল সাবস্ক্রাইব করতে এখানে ক্লিক করুন এবং দারুণ সব ভিডিও দেখুন।
- গুগল নিউজে বাংলাটেক সাইট ফলো করতে এখানে ক্লিক করুন তারপর ফলো করুন।
- বাংলাটেক সাইটে বিজ্ঞাপন দিতে চাইলে যোগাযোগ করুন এই লিংকে।
- প্রযুক্তির সব তথ্য জানতে ভিজিট করুন www.banglatech24.com সাইট।


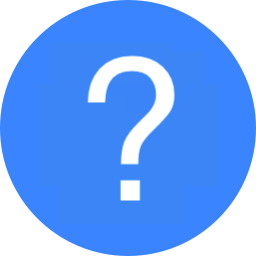 আমাদের যেকোনো প্রশ্ন করুন!
আমাদের যেকোনো প্রশ্ন করুন!