বিভিন্ন ডিভাইসে আমাদের প্রায়ই স্ক্রিনশট নেওয়ার প্রয়োজন হয়। স্মার্টফোন, ট্যাবলেট, কম্পিউটার থেকে শুরু করে এমনকি স্মার্টওয়াচে! ভালো ব্যাপার হলো প্রতিটি ডিভাইসে স্ক্রিনশট নেওয়ার সহজ উপায় রয়েছে। এছাড়াও বিভিন্ন থার্ড পার্টি টুল ব্যবহার করেও স্ক্রিনশট নেওয়া যায়।
এই পোস্টে আমরা মোবাইল ফোন, ট্যাব, ও কম্পিউটারে স্ক্রিনশট নেওয়ার নিয়ম দেখব। এই পোস্ট পড়ে জানতে পারবেনঃ
- অ্যান্ড্রয়েড ফোনে ও ট্যাবে কিভাবে স্ক্রিনশট নিতে হয়
- আইপ্যাড ও আইফোনে স্ক্রিনশট তোলার নিয়ম
- উইন্ডোজ ১০ এ কিভাবে স্ক্রিনশট নিতে হয়
- উইন্ডোজ ১১ তে কিভাবে স্ক্রিনশট নিতে হয়
- ম্যাক এ স্ক্রিনশট তোলার নিয়ম
- লিনাক্স কম্পিউটারে কিভাবে স্ক্রিনশট নিতে হয়
- অ্যাপল ওয়াচে স্ক্রিনশট নেওয়ার নিয়ম
- ক্রোমবুক এ স্ক্রিনশট তোলার নিয়ম
অ্যান্ড্রয়েড ফোন ও ট্যাব
একেক ব্র্যান্ডের অ্যান্ড্রয়েড ডিভাইসের সফটওয়্যার একেক ধরনের হয়ে থাকে। যার ফলে প্রতিটি অ্যান্ড্রয়েড ফোনে স্ক্রিনশট নেওয়ার একই পদ্ধতি কাজ নাও করতে পারে। তবে অনেক অ্যান্ড্রয়েড ফোনে Power Button + Volume Down Key একসাথে চাপলে স্ক্রিনশট নেওয়ার সুবিধা রয়েছে।
কিছু কিছু অ্যান্ড্রয়েড ফোনের নোটিফিকেশন বা কুইক একসেস প্যানেলে (যেখানে ওয়াইফাই ও মোবাইল ডাটা চালু/বন্ধ করার শর্টকাট থাকে) স্ক্রিনশট অপশন রয়েছে। এছাড়াও ফোনে গুগল অ্যাসিস্ট্যান্ট বা বিক্সবি সঠিকভাবে কাজ করলে, এসব স্মার্ট অ্যাসিস্ট্যান্ট ব্যবহার করেও স্ক্রিনশট নেওয়া যায়।
কিছু কিছু অ্যান্ড্রয়েড ফোনে আবার থ্রি ফিংগার স্ক্রিনশট জেশ্চার রয়েছে, যেখানে স্ক্রিনে তিনটি আংগুল একসাথে সোয়াইপ করলে স্ক্রিনশট উঠে। শাওমি ও রিয়েলমি সহ অনেকগুলো ফোনে এই ফিচারের দেখা মিলবে। শাওমি ফোন স্ক্রিনের উপরের দিক থেকে তিন আঙ্গুল রেখে নিচের দিকে টান দিলে স্ক্রিনশট হয়ে যায়।
[★★] মোবাইল দিয়ে টাকা আয় করার উপায় জানতে এখানে ক্লিক করুন
👉 বাংলাটেক ইউটিউবে সাবস্ক্রাইব করতে এখানে ক্লিক করুন, দারুণ ভিডিও দেখুন
অ্যান্ড্রয়েড ট্যাবসমুহ যেহেতু একই অপারেটিং সিস্টেম দ্বারা চালিত, তাই ফোনের মত একই উপায়ে স্ক্রিনশট তোলা যাবে।
আইফোন ও আইপ্যাড
যেসব আইফোনে হোম বাটন নেই, যেমনঃ আইফোন ১০, ১১, ১২, কিংবা ১৩, এসব আইফোনে Power Butoon + Volume Up Key একসাথে চেপে স্ক্রিনশট নেওয়া যাবে।
আপনার আইফোনে যদি হোম বাটন থেকে থাকে, সেক্ষেত্রে Sleep/Wake Button + Home Button একসাথে প্রেস করলে ক্যামেরা শাটার ও স্ক্রিন ফ্ল্যাশ দেখতে পাবেন ও স্ক্রিনশট উঠবে। স্ক্রিনশটসমুহ গ্যালারির Screenshots অ্যালবামে সেভ হয়।
আইপ্যাড এর সাথে অ্যাপল পেন্সিল ব্যবহার করলে ড্রয়িং টুল ব্যবহার করে বেশ সহজে স্ক্রিনশট নেওয়া যাবে। অ্যাপল পেন্সিল দিয়ে বোটম কর্নার থেকে সোয়াইপ আপ করে স্ক্রিন ক্যাপচার করা যাবে। এই ক্ষেত্রে সম্পূর্ণ স্ক্রিন বা বর্তমান উইন্ডোর মধ্যে যেকোনো একটি স্ক্রিনশট হিসেবে সেভ করা যাবে।
তবে কিছু কিছু অ্যাপে স্ক্রিনশট নেওয়া বেশ দুরুহ হয়ে পড়ে। সেক্ষত্রে বিল্ট-ইন স্ক্রিন রেকর্ডিং টুল বেশ কাজে আসতে পারে। যদিওবা এটি ব্যবহার করা হয় মূলত স্ক্রিন রেকর্ড করে ভিডিও তৈরিতে, কিন্তু এটি ব্যবহার করে ভিডিও রেকর্ড করে সেখান থেকে স্ক্রিনশট নেওয়া সম্ভব।
🔥🔥 গুগল নিউজে বাংলাটেক সাইট ফলো করতে এখানে ক্লিক করুন তারপর ফলো করুন 🔥🔥
উইন্ডোজ ১০
উইন্ডোজ ১০ এ স্ক্রিনশট নেওয়ার সবচেয়ে সহজ উপায় হচ্ছে PrtScn/Print Screen কি চাপা। বেশিরভাগ কিবোর্ডে উপরের সেকশনে এই বাটনটি দেখা যায়। এই কি চেপে স্ক্রিনশট নেওয়ার পর Ctrl + V চেপে উক্ত স্ক্রিনশট পেস্ট করা যায়। প্রিন্ট স্ক্রিন বাটন চেপে স্ক্রিনশট নিলে সেটি প্রথমে ক্লিপবোর্ডে কপি হয়ে থাকে। নিজে নিজে কোথাও ইমেজ ফাইল আকারে সেভ হয়না। তবে আপনি চাইলে মাইক্রোসফট পেইন্ট বা অন্য প্রোগ্রাম ওপেন করে ইমেজটি পেস্ট করে সেভ করতে পারেন।
এই ফিচারের সমস্যা হলো এটি সম্পূর্ণ স্ক্রিনের স্ক্রিনশট ক্যাপচার করে। তাই একাধিক মনিটর থাকলে কিংবা স্ক্রিনের নির্দিষ্ট অংশের স্ক্রিনশট নিতে চাইলে ফিচারটি তেমন কাজের না। সেক্ষেত্রে Alt Key + Print Screen Key একসাথে চাপলে নিচের ছবির মত দেখতে একটি টুল দেখতে পাবেন। এ টুল ব্যবহার করে আপনার পছন্দমত স্ক্রিনশট নিতে পারবেন।
এছাড়াও Snip & Sketch প্রোগ্রামটি ব্যবহার করেও স্ক্রিনশট নেওয়া সম্ভব। উইন্ডোজ সার্চ করে কিংবা Shift Key+ Windows Key + S Key একসাথে প্রেস করলে উক্ত প্রোগ্রাম চালু হবে।
আবার গেমিং সেশন রেকর্ড করতে উইন্ডোজ ১০ এ রয়েছে গেমিং বার ফিচার। Windows Key + G Key একসাথে প্রেস করলে এই গেমিং বার দেখা যাবে। এখান থেকে পছন্দের উপায়ে স্ক্রিনশট নেওয়া বা স্ক্রিন রেকর্ড করতে পারবেন ব্যবহারকারীগণ।
উইন্ডোজ ১১
উইন্ডোজ ১১ চালিত কম্পিউটারে Alt Key + PrtSc Key একসাথে প্রেস করে স্ক্রিনশট নেওয়া যাবে। এছাড়াও Windows Key + PrtSc Key একসাথে প্রেস করে স্ক্রিনশট নেওয়া যাবে যা Pictures > Screenshots ডিরেক্টরিতে সেভ হবে।
এছাড়াও গেমিং বার এর নাম বদলে এক্সবক্স গেমিং বার রাখা হলেও এখনো Windows Key + G Key একসাথে প্রেস করলে এই গেমিং বার এর দেখা মিলবে উইন্ডোজ ১১ তে। এছাড়াও Windows Key + Alt Key + PrtSc একসাথে প্রেস করে গেমিং বার ওপেন না করেই স্ক্রিনশট নেওয়া যাবে।
যারা মাইক্রোসফট সার্ফেস ট্যাবলেট ব্যবহার করছেন, তাদের জন্য স্ক্রিনশট নেওয়া আরো সহজ। শুধুমাত্র Volume Up Button + Power Button একসাথে প্রেস করে মাইক্রোসফট সার্ফেস ট্যাবলেটে স্ক্রিনশট নেওয়া যাবে।
👉 প্রতিদিন কম্পিউটার শাট ডাউন করা উচিত নাকি সবসময় চালুই রাখবেন?
ম্যাক
ম্যাক ওএস মোহাভি রিলিজ করার পর স্ক্রিনশট নেওয়ার একাধিক অপশন পেয়ে যায় ম্যাক ব্যবহারকারীরা। Command + Shift + 5 Key একসাথে চেপে স্ক্রিনশট নেওয়া যাবে ম্যাকে। এছাড়াও Launchpad > Other > Screenshot এর মাধ্যমেও ম্যাকে স্ক্রিনশট নেওয়া যাবে।
যারা কিবোর্ড শর্টকার্ট ব্যবহার করে ম্যাকে স্ক্রিনশট নিতে চান, তারা Command + Shift + 3 একসাথে চেপে সম্পূর্ণ স্ক্রিন ক্যাপচার করতে পারেন। এছাড়াও Command + Shift + 4 একসাথে প্রেস করলে একটি ক্রসহেয়ার দেখা যাবে, যা ব্যবহার করে স্ক্রিনের নির্দিষ্ট অংশের স্ক্রিনশট নেওয়া যাবে।
লিনাক্স
লিনাক্সে স্ক্রিনশট নেওয়ার অসংখ্য পদ্ধতি রয়েছে। উবুন্তু ভিত্তিক লিনাক্স ডিভাইসে স্ক্রিনশট নিতে Activities মেন্যু থেকে Screenshot অপশনটি সিলেক্ট করুন। এরপর সম্পূর্ণ স্ক্রিন বা স্ক্রিনের নির্দিষ্ট অংশ স্ক্রিনশট নিতে সিলেক্ট করা যাবে।
আবার Print Screen বাটন ব্যবহার করে লিনাক্সেও স্ক্রিনশট নেওয়া যায়। Alt Key + Print Screen Key প্রেস করে স্ক্রিনশট নেওয়া যাবে। এছাড়াও Shift + Print Screen Key একসাথে প্রেস করে স্ক্রিনের নির্দিষ্ট অংশের স্ক্রিনশট নেওয়া যাবে।
অ্যাপল ওয়াচ
অ্যাপল ওয়াচ এ স্ক্রিনশট নিতে হলে প্রথমে ফিচারটি চালু করতে হবে। এই ফিচারটি চালু করতে আইফোনে ওয়াচ অ্যাপটি ওপেন করুন ও My Watch > General এ প্রবেশ করে Enable Screenshots ফিচারটি চালু করুন। এরপর ওয়াচ এর সেটিংসে প্রবেশ করে General এ প্রবেশ করে ফিচারটি চালু করুন।
স্ক্রিনশট নেওয়ার ফিচার চালু করার পর অ্যাপল ওয়াচের স্ক্রিন ক্যাপচার করতে স্ক্রিনে সোয়াইপ আপ করুন। এছাড়াও সাইড বাটন ও ডিজিটাল ক্রাউন একইসাথে প্রেস করেও স্ক্রিনশট নেওয়া যাবে। উল্লেখ্য যে এই স্ক্রিনশট আপনার ওয়াচে নয়, বরং আইফোনে সেভ হবে।
👉 অ্যান্ড্রয়েড ফোনের ব্যাটারি হেলথ চেক করার নিয়ম
ক্রোমবুক
যারা ক্রোমবুক ব্যবহার করেন, তারা স্ক্রিনশট নিতে Show Windows Key ব্যবহার করতে পারেন। এটি কিবোর্ড এর উপরের অংশে দেখা যায়, যাতে ইমেজ বক্স এর মত কি মার্কিং দেখা মিলবে। Shift + Ctrl + Show Windows Key একসাথে চেপে সম্পূর্ণ স্ক্রিন বা স্ক্রিনের যেকোনো অংশের স্ক্রিনশট নেওয়া যাবে।
ক্রোমবুকে আলাদা কিবোর্ড ব্যবহার করে থাকলে সেক্ষেত্রে Show Windows কি না ও থাকতে পারে। এই অবস্থায় Ctrl + F5 Key চেপে সম্পূর্ণ স্ক্রিন ও Ctrl + Shift + F5 চেপে স্ক্রিনের নির্দিষ্ট অংশের স্ক্রিনশট নেওয়া যাবে।
- বাংলাটেক ফেসবুক গ্রুপে যোগ দিয়ে প্রযুক্তি বিষয়ক যেকোনো প্রশ্ন করুনঃ এখানে ক্লিক করুন।
- বাংলাটেক ফেসবুক পেইজ লাইক করে সাথে থাকুনঃ এই পেজ ভিজিট করুন।
- বাংলাটেক ইউটিউব চ্যানেল সাবস্ক্রাইব করতে এখানে ক্লিক করুন এবং দারুণ সব ভিডিও দেখুন।
- গুগল নিউজে বাংলাটেক সাইট ফলো করতে এখানে ক্লিক করুন তারপর ফলো করুন।
- বাংলাটেক সাইটে বিজ্ঞাপন দিতে চাইলে যোগাযোগ করুন এই লিংকে।
- প্রযুক্তির সব তথ্য জানতে ভিজিট করুন www.banglatech24.com সাইট।


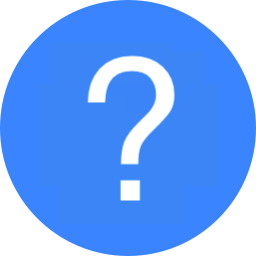 আমাদের যেকোনো প্রশ্ন করুন!
আমাদের যেকোনো প্রশ্ন করুন!