২০১৯ সালে উইন্ডোজ কম্পিউটার থেকে অ্যান্ড্রয়েড নোটিফিকেশন ম্যানেজ করার ফিচার নিয়ে আসে মাইক্রোসফট। এরপর থেকে অ্যান্ড্রয়েড ফোনে আসা নোটিফিকেশন উইন্ডোজ ১০ বা ১১ চালিত কম্পিউটারে সরাসরি চলে আসতো, এমনকি পুরো এসএমএস হিস্টোরি ও দেখা যেতো পেন্ডিং নোটিফিকেশন এর পাশাপাশি।
এছাড়া সরাসরি কম্পিউটার থেকে অ্যান্ড্রয়েড ফোনে আসা মেসেজ এর রিপ্লাই দেওয়া বা নতুন টেক্সট মেসেজ লেখার সুবিধাও রয়েছে। উইন্ডোজে পূর্বে Your Phone নামে পরিচিত এই ফিচারটিকে Phone Link নামে রিব্র্যান্ডিং করেছে মাইক্রোসফট।
উইন্ডোজ ১০ ও উইন্ডোজ ১১ চালিত কম্পিউটারগুলোতে ফোন লিংক অ্যাপ ব্যবহার করে কম্পিউটার থেকে অ্যান্ড্রয়েড ফোনের নোটিফিকেশন চেক করা যাবে। যাদের ফোন ও কম্পিউটার একই সাথে ব্যবহারের অভ্যাস আছে, তাদের এই ফিচারটি বেশ কাজে আসবে। চলুন জেনে নেওয়া যাক কিভাবে Phone Link অ্যাপটি সেটআপ করতে হয়।
উইন্ডোজ ১০ বা উইন্ডোজ ১১ চালিত কম্পিউটারে সার্চ করলেই Phone Link অ্যাপটি পেয়ে যাবেন। অ্যাপটি ইতিমধ্যে ইন্সটল করা না থাকলে মাইক্রোসফট স্টোর থেকে ইন্সটল করে দিন। এছাড়া মাইক্রোসফট স্টোর থেকে অ্যাপটি সার্চ করে জানতে পারবেন অ্যাপটি লেটেস্ট ভার্সনে আপডেটেড রয়েছে কিনা। অ্যাপটির আপডেট পেন্ডিং থাকলে, প্রথমে অ্যাপ আপডেট করে নিন।
অ্যাপ ডাউনলোড করার পর এবার অ্যাপটি ওপেন করুন ও Get Started অপশনে ক্লিক করুন। এরপর মাইক্রোসফট একাউন্টে লগিন করুন। ইতিমধ্যে মাইক্রোসফট একাউন্ট না থাকলে একটি নতুন একাউন্ট খুলে নিন, এটি ফোন আর পিসিকে লিংক করতে কাজে আসবে।
[★★] মোবাইল দিয়ে টাকা আয় করার উপায় জানতে এখানে ক্লিক করুন
👉 বাংলাটেক ইউটিউবে সাবস্ক্রাইব করতে এখানে ক্লিক করুন, দারুণ ভিডিও দেখুন
এরপর আসবে মোবাইলের অ্যাপটি সেট করার পালা। কম্পিউটারে প্রদত্ত নির্দেশনা অনুসরণ করে অ্যান্ড্রয়েড ফোনে Phone Link অ্যাপটি ইন্সটল করুন।
এছাড়া সরাসরি প্লে স্টোরে সার্চ করেও অ্যাপটি খুঁজে নিয়ে ইন্সটল করতে পারবেন। আপনার কাছে যদি সার্ফেস ডুয়ো বা নির্দিষ্ট কিছু স্যামসাং ডিভাইস থাকে, সেক্ষেত্রে ইতিমধ্যে ফোনে Phone Link অ্যাপটি ইন্সটল করা থাকতে পারে।
অ্যাপ ইন্সটল করা সম্পন্ন হলে এরপর কম্পিউটারে ফিরে আসুন। এবার “I have the Link to Windows app” এর পাশে থাকা চেক বক্স চেক করে দিন ও Pair with QR code অপশনে ক্লিক করুন। এরপর স্ক্রিনে একটি কিউআর কোড দেখতে পাবেন, যা ব্যবহার করে ফোন ও কম্পিউটার লিংক করবেন।

🔥🔥 গুগল নিউজে বাংলাটেক সাইট ফলো করতে এখানে ক্লিক করুন তারপর ফলো করুন 🔥🔥
এবার ফোনে ফেরত আসা যাক। ফোনে থাকা “QR code on your PC is ready” অপশনের পাশে থাকা চেকবক্সটি মার্ক করে দিন ও “Continue” অপশনে ট্যাপ করুন। এরপর মোবাইলে “take pictures and record video” পারমিশন চাইলে তা Allow করে দিন। এরপর ফোনের ক্যামেরা দ্বারা কম্পিউটারে প্রদর্শিত কিউআর কোড স্ক্যান করলে ফোন ও পিসি কানেক্ট হয়ে যাবে।
এরপর ফোনে প্রদর্শিত বিভিন্ন পারমিশন Allow করে দিন। কানেক্টেড থাকতে ব্যাটারি লাইফে প্রভাব পড়তে পারে নোটিস দেখবেন, Continue তে ট্যাপ করুন। এরপর আপনার কম্পিউটার চেক করতে বলা হবে ও কম্পিউটারে দেখবেন এই সফলভাবে মোবাইল ও কম্পিউটার কানেক্ট হয়েছে।
এবার ফেরত আসি কম্পিউটারে। কম্পিউটারে অ্যাপে আপনাকে ওয়েলকাম করা হবে। উইন্ডোজ ১১ ব্যবহার করলে টাস্কবারে অ্যাপটিকে পিন করতেও বলা হবে। এরপর অ্যাপটি দ্বারা বিভিন্ন সুবিধা পাওয়া যাবে, যেমনঃ নোটিফিকেশন দেখা, টেক্সট মেসেজ পাঠানো, ফটো দেখা বা কল করা, ইত্যাদি পিসি স্ক্রিনে দেখতে পাবেন।
👉 মোবাইলে চলছে উইন্ডোজ ১১ – কীভাবে সম্ভব?
এই পর্যন্ত আসলে আপনার কম্পিউটার আর মোবাইল তো লিংক হয়ে যাবে, কিন্তু ফোনের নোটিফিকেশন কম্পিউটারে দেখতে চাইলে ছোট কিছু কাজ বাকি রয়েছে।
আপনি যদি এখনো ওপেনিং স্ক্রিনে থাকেন, তাহলে See my notifications অপশনে ক্লিক করতে পারেন। যদি সরাসরি Phone Link অ্যাপের মেইন স্ক্রিনে চলে আসে, তবে বামদিকের মেন্যুতে Notifications অপশনে ক্লিক করুন ও এরপর নোটিফিকেশন সিঙ্ক ফিচারটির পারমিশন এলাউ করে দিন। এরপর নোটিফিকেশন অ্যাকসেস এর বিষয়টি নিশ্চিত করা হবে।
ব্যাস, হয়ে গেলো আমাদের এই সেটাপের সমাপ্তি। এখন থেকে ফোনে আসা সকল নোটিফিকেশন কম্পিউটারে পেয়ে যাবেন। এছাড়া টেক্সট মেসেজও ফোন লিংক অ্যাপে দেখতে ও রিপ্লাই করতে পারবেন। ফোনের ছবি দেখা, এমনকি কল ও করা যাবে কম্পিউটার থেকে। ফোনের ডু নট ডিস্টার্ব, ব্লুটুথ, ভলিউম কমানো / বাড়ানো, অডিও প্লেয়ার চালু / বন্ধ ও করা যাবে কম্পিউটারে থেকেই।
- বাংলাটেক ফেসবুক গ্রুপে যোগ দিয়ে প্রযুক্তি বিষয়ক যেকোনো প্রশ্ন করুনঃ এখানে ক্লিক করুন।
- বাংলাটেক ফেসবুক পেইজ লাইক করে সাথে থাকুনঃ এই পেজ ভিজিট করুন।
- বাংলাটেক ইউটিউব চ্যানেল সাবস্ক্রাইব করতে এখানে ক্লিক করুন এবং দারুণ সব ভিডিও দেখুন।
- গুগল নিউজে বাংলাটেক সাইট ফলো করতে এখানে ক্লিক করুন তারপর ফলো করুন।
- বাংলাটেক সাইটে বিজ্ঞাপন দিতে চাইলে যোগাযোগ করুন এই লিংকে।
- প্রযুক্তির সব তথ্য জানতে ভিজিট করুন www.banglatech24.com সাইট।


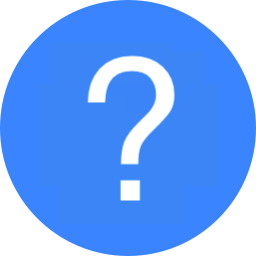 আমাদের যেকোনো প্রশ্ন করুন!
আমাদের যেকোনো প্রশ্ন করুন!