কম্পিউটার ব্যবহারে কিবোর্ড এর মুখ্য ভূমিকা রয়েছে। তবে কিবোর্ড আমাদের অধিক কাজে আসতে পারে যদি আমরা উইন্ডোজ এর কিবোর্ড শর্টকাটসমূহ সম্পর্কে জানি। কিবোর্ড শর্টকাট হলো কিবোর্ডের একাধিক কি একইসাথে চেপে নির্দিষ্ট কোনো কমান্ড দেয়া। উইন্ডোজ এর জন্য যেসব কিবোর্ড বাজারে পাওয়া যায় সবগুলোতেই সকল কি এর উপর লেবেল দেওয়া থাকে। এই লেখায় ব্যাপকভাবে উইন্ডোজ কি এর কথা আসবে। কিবোর্ড এ উইন্ডোজ এর চিহ্নযুক্ত কি কে উইন্ডোজ কি বলে। এটি দেখতে এমনঃ

এবার জেনে নেওয়া যাক ৩০টি গুরুত্বপূর্ণ উইন্ডোজ কিবোর্ড শর্টকাট সম্পর্কে, যা আপনার কম্পিউটার ব্যবহারের অভিজ্ঞতাকে আরো দ্রুত ও কার্যকর করে তুলবে।
Win + I
চিরাচরিত নিয়মে উইন্ডোজ এর সেটিংসে প্রবেশ করতে প্রথমে স্টার্ট ও পরে সেটিংস এ ক্লিক করতে হয়। কিন্তু সরাসরি উইন্ডোজ কি ও কিবোর্ড এর I একসাথে চাপলে উইন্ডোজ সেটিংসে প্রবেশ করা যায় যেকোনো স্ক্রিন বা অ্যাপ থেকেই।
Win + A
আপনি যদি টাচস্ক্রিনের উইন্ডোজ ব্যবহার করে থাকেন, সেক্ষেত্রে স্ক্রিনের ডানদিক থেকে সোয়াইপ করলেই খুব সহজেই অ্যাকশন সেন্টার ওপেন করা যায়। তবে যেসব উইন্ডোজ ডিভাইসে টাচস্ক্রিন সুবিধা নেই, সেসব ডিভাইসে উইন্ডোজ কি ও A একসাথে চাপলেই অ্যাকশন সেন্টার ওপেন হয়।
Win + E (এক্সপ্লোরার কিবোর্ড শর্টকাট )
উইন্ডোজ ফাইল এক্সপ্লোরার সহজে খুঁজে পাওয়ার জন্য কেউ ডেস্কটপে রাখেন। আবার কেউ টাস্কবারেও যুক্ত করে রাখেন। তবে উইন্ডোজ ফাইল এক্সপ্লোরার কিবোর্ড শর্টকাট ব্যবহার করেও ওপেন করা যায়। উইন্ডোজ এক্সপ্লোরার ওপেন করতে উইন্ডোজ কি ও E কি একসাথে চাপতে হবে।
[★★] মোবাইল দিয়ে টাকা আয় করার উপায় জানতে এখানে ক্লিক করুন
👉 বাংলাটেক ইউটিউবে সাবস্ক্রাইব করতে এখানে ক্লিক করুন, দারুণ ভিডিও দেখুন
Win +S
কম্পিউটারে রাখা কোনো প্রোগ্রাম বা ফাইল খুঁজতে আমরা সার্চ ফিচারটি ব্যবহার করি৷ উইন্ডোজ কি ও S কি একসাথে চেপে খুব সহজেই উইন্ডোজ সার্চ ওপেন করা যায়।
আরো জানুনঃ ৩০ হাজার টাকার মধ্যে সেরা ল্যাপটপ
Win + Shift + 5 (স্ক্রিনশট কিবোর্ড শর্টকাট )
উইন্ডোজ কম্পিউটারে স্ক্রিনশট নিতে একেকজন একেক পন্থা অবলম্বন করে থাকেন। কেউ বিল্ট-ইন স্নিপিং টুল ব্যবহার করেন, কেউ আবার থার্ড পার্টি টুল ব্যবহার করেন স্ক্রিনশট এর জন্য। তবে উইন্ডোজে স্ক্রিনশট নেওয়ার সবচেয়ে সহজ উপায় হলো উইন্ডোজ কি, শিফট বাটন ও নাম্বার 5 কি একসাথে প্রেস করা। এতে স্ক্রিনশট নেওয়ার আগে কিভাবে স্ক্রিনশট নিতে চান, তা সিলেক্ট করে স্ক্রিনশট নেওয়া যায়। এই স্ক্রিনশট কম্পিউটারের ক্লিপবোর্ডে সেভ হয়ে থাকে, যা যেকোনো সময় পেস্ট করে যে কাউকে পাঠানো যায়।
Win + V (ক্লিপবোর্ড কিবোর্ড শর্টকাট )
উইন্ডোজে আমরা Ctrl + C চেপে যা কিছু কপি করি, তার সবই কিন্তু ক্লিপবোর্ডে সংরক্ষিত থাকে। উইন্ডোজ কি ও V কি একসাথে চাপলে ক্লিপবোর্ড ওপেন হয়। এই ক্লিপবোর্ড থেকে কম্পিউটার চালু করার পর থেকে কপি করা সকল টেক্সট, ছবি বা স্ক্রিনশট জমা থাকে।
Win + .
চ্যাট এর ক্ষেত্রে অনেকেই ইমোজি ব্যবহার পছন্দ করেন। তবে কম্পিউটারে চ্যাট করার সময় এই ইমোজি খোঁজা বিশাল সমস্যার ব্যাপার। ভালো খবর হলো উইন্ডোজ অপারেটিং সিস্টেমেই বিল্ট-ইন ইমোজি রয়েছে। ইমোজি প্যানেল ওপেন করতে উইন্ডোজ কি ও ফুল স্টপ (.) কি একসাথে চাপুন। এরপর ইমোজি প্যানেল ওপেন হলে অ্যারো কি কিংবা মাউস এর মাধ্যমে ইমোজি সিলেক্ট করে ব্যবহার করুন।
Win + D
সবচেয়ে গুরুত্বপূর্ণ ফাইল কিংবা অ্যাপ ডেস্কটপেই রাখতে পছন্দ করেন অনেকেই। যেকোনো স্ক্রিন থেকে মাঝেমধ্যেই বিভিন্ন প্রয়োজনে তাই ডেস্কটপ স্ক্রিনে যাওয়ার প্রয়োজন পড়ে। যেকোনো অ্যাপ বা স্ক্রিন থেকে সরাসরি ডেস্কটপ স্ক্রিনে প্রবেশ করতে উইন্ডোজ কি ও D কি চাপুন।
Win + H
উইন্ডোজ কি ও H কি একসাথে চাপলে উইন্ডোজ এর ডিকটেশন ফিচারটি চালু হয়। এটি মুলত স্পিচ টু টেক্সট কনভার্টার। অর্থাৎ ডিকটেশন ফিচার ওপেন করার পর আপনি যা বলবেন, তা ই টেক্সট অর্থাৎ লেখা হিসেবে দেখতে পাবেন। যারা ভয়েস টাইপিং করতে পছন্দ করেন, তাদের জন্য এই শর্টকাট খুব কাজে আসতে পারে।
আরো জানুনঃ ফরেক্স ট্রেডিং কি ও কিভাবে কাজ করে?
Win + X
পাওয়ারশেল, সিএমডি, ইত্যাদির মত উইন্ডোজ এর কিছু গুরুত্বপূর্ণ ফিচার উইন্ডোজ কি ও X কি চেপে অ্যাকসেস করা যাবে সহজেই।
Win + Number
টাস্কবারে যেসব অ্যাপ পিন করা আছে, সেগুলো ক্লিক করে ওপেন করা যায় – এটা সবার জানা। কিন্তু এসব অ্যাপ কুইকলি ওপেন করার একটি শর্টকাট রয়েছে। টাস্কবারে থাকা অ্যাপগুলোর ক্রমঅনুসারে উইন্ডোজ কি ও নাম্বার কি চাপলে অ্যাপ ওপেন করা যায়।
ধরুন আপনার টাস্কবারে পিন করা প্রথম অ্যাপটি হলো গুগল ক্রোম। তাহলে উইন্ডোজ কি ও নাম্বার 1 কি চাপলে গুগল ক্রোম ওপেন হবে। একইভাবে টাস্কবারের চতুর্থ অ্যাপটি যদি হয় এক্সপ্লোরার এর, তাহলে উইন্ডোজ কি ও নাম্বার 4 কি চেপে এক্সপ্লোরার ওপেন করা যাবে।
Win + Left/Right Arrow
একাধিক ওপেন থাকা উইন্ডোকে খুব সহজেই গ্রিড এর মধ্যে স্ন্যাপ করে গুছানো পদ্ধতিতে উইন্ডোজ ব্যবহার করা যায়। কোনো উইন্ডো গ্রিডে স্ন্যাপ করাতে উইন্ডোজ কি ও লেফট/রাইট অ্যারো কি চাপুন।
Ctrl + P
ব্রাউজারব আমরা যে সকল ওয়েবপেজ দেখতে পাই, সবগুলোর ক্ষেত্রে কিন্তু প্রিন্ট করার জন্য আলাদা সুবিধা থাকেনা। সেক্ষেত্রে যেকোনো ওয়েবপেজে প্রবেশ করে কন্ট্রোল (Ctrl) কি ও P একসাথে চাপলে উক্ত পেজ প্রিন্ট করার ফিচার পাওয়া যাবে।
আরো জানুনঃ ফ্রিল্যান্সিং কি ও ফ্রিল্যান্সিং করে কিভাবে অনলাইনে আয় করবেন
Alt + Tab
এক অ্যাপ থেকে অন্য অ্যাপে প্রবেশ করার জন্য বারবার মাউস দিয়ে ক্লিক করা কোনো প্রয়োজন নেই। খুব সহজেই Alt কি ও Tab কি চেপে চালু থাকা এক অ্যাপ থেকে অন্য অ্যাপে প্রবেশ করা যায়।
Ctrl + A
স্ক্রিনে দৃশ্যমান সবকিছু একইসাথে সিলেক্ট করতে কন্ট্রোল (Ctrl) কি ও A কি চাপুন।
Alt + F4
যেকোনো অ্যাপ বন্ধ করতে আমরা অ্যাপ এর টপ রাইট কর্নারে থাকা ক্রস (X) এ ক্লিক করতে অভ্যস্ত। তবে Alt কি ও F4 চাপার মাধ্যমে যেকোনো অ্যাপ ক্লোজ করা যায়।
Ctrl + Backspace
কোনোকিছু লেখার সময় অক্ষর মুছতে Backspace কি ব্যবহার হয়। মাইক্রোসফট ওয়ার্ডে কিংবা অন্য যেকোনো প্রোগ্রামে কোনো কিছু লেখার সময় Ctrl কি ও Backspace কি একসাথে চাপলে প্রতিবারে কার্সরের আগে থাকা একটি করে শব্দ মুছে যায়।
Ctrl + Delete
Ctrl কি ও Delete কি একসাথে চাপলে কার্সরের পরে থাকা একটি শব্দ প্রতিবারে মুছে যায়।
Ctrl + Left/Right Arrow
কোনো লেখা বা ডকুমেন্টে বাম ও ডান অ্যারো ব্যবহার করে লেখার আগে পরে যাওয়া যায়। এক্ষেত্রে প্রতিবার অ্যারো কি চাপলে একটি করে অক্ষর আগে বা পরে কার্সর নাড়ানো যায়। তবে Ctrl কি ও বাম/ডান অ্যারো কি একসাথে চাপলে প্রতিবারে একটি করে শব্দ আগে বা পরে কার্সর মুভ করা যায়।
Ctrl + Shift + Left/Right Arrow
যেকোনো লেখা সিলেক্ট করতে আমরা মাউস ব্যবহার করে থাকি। তবে Ctrl কি, Shift কি ও ডান/বাম অ্যারো কি চেপে কার্সরের আগে বা পরের লেখা সিলেক্ট করা যায়।
আরো জানুনঃ উইন্ডোজ ১১ এর নতুন ফিচারসমুহ
Ctrl + Shift + Up/Down Arrow
কোনো টেক্সট বা ডকুমেন্ট এডিট এর সময় যে প্যারাগ্রাফে কার্সর থাকে, সে প্যারাগ্রাফটি সম্পূর্ণরুপে সিলেক্ট করতে Ctrl কি, Shift কি ও আপ/ডাউন অ্যারো কি ব্যবহার করুন।
F5 (রিলোড কিবোর্ড শর্টকাট )
উইন্ডোজ এর রিফ্রেশ ফিচারটি কমবেশি সবাই ব্যবহার করে৷ ডেস্কটপে থাকা অবস্থায় কিবোর্ড এর F5 চাপলে সহজেই রিফ্রেশ করা যায়। এছাড়াও কোনো ব্রাউজারের ট্যাব এ লোড করা ওয়েবসাইট রিলোড করতেও F5 কি ব্যবহার করা যায়।
Ctrl + Tab
ব্রাউজারের ট্যাবসমুহ বাম দিক থেকে ডানদিকে কুইকলি সুইচ করতে Ctrl কি ও Tab কি চাপুন।
Ctrl + Shift + Tab
ব্রাউজারের ট্যাবসমুহ ডান দিক থেকে বামদিকে কুইকলি সুইচ করতে Ctrl কি, Shift কি ও Tab কি একসাথে চাপুন।
Ctrl + Shift + T
অনেকসময় আমরা ভুলবশত ব্রাউজারের ট্যাব ক্লোজ করে দিয়ে থাকি। এক্ষেত্রে ক্লোজ করে দেওয়া ট্যাবসমুহ কুইকলি ওপেন করতে Ctrl কি, Shift কি ও T কি একসাথে চাপুন।
Ctrl+Z
উইন্ডোজ কম্পিউটারে কাজ করার সময় হঠাত ভুলে যদি কোনো ফাইল ডিলিট করে রিসাইকেল বিনে পাঠিয়ে দেন, তাহলে সাথে সাথে Ctrl এবং Z বাটন একত্রে চাপ দিন। এতে আপনার সেই মুছে যাওয়া ফাইল আগের স্থানে ফিরে আসবে। মাইক্রোসফট অফিস, ব্রাউজার সহ বেশিরভাগ প্রোগ্রামের সাথে (যেখানে ব্যবহারকারীর কিছু লেখা দরকার হয়) এই শর্টকাটটি কাজ করে। এটি মূলত সর্বশেষ সম্পন্ন কাজটিকে আনডু করে দেয়। Ctrl+Z যে কাজ করে, সেটিকে আনডু করতে Ctrl+Y চাপ দিতে পারেন।
Ctrl+Alt+Del
পিসি হ্যাং করলে এই বিখ্যাত শর্টকাটটি চেপে উইন্ডোজের টাস্ক ম্যানেজার প্রোগ্রাম চালু করার অপশন পাবেন। সেখান থেকে হ্যাং হওয়া অ্যাপ বন্ধ করা যাবে। এছাড়া পিসি লক করা, বন্ধ করা কিংবা সাইনআউটের অপশনও পাওয়া যাবে।
Win+L
এটি আপনার পিসির স্ক্রিন লক করে দেবে। ফলে পিসি আবার ব্যবহার করতে চাইলে পাসওয়ার্ড এন্টার করে আনলক করে নিতে হবে। পাসওয়ার্ড আগে থেকে দেয়া না থাকলে শুধু সাইন-ইন বাটনে ক্লিক করে এন্টার দিলেই হবে।
F2
কোনো ফাইল বা ফোল্ডারের ওপর একটি ক্লিক করে তারপর F2 বাটন চাপ দিলে ঐ ফাইল বা ফোল্ডারের নাম পরিবর্তন করার অপশন আসবে।
Ctrl+Z
উইন্ডোজ কম্পিউটারে কাজ করার সময় হঠাত ভুলে যদি কোনো ফাইল ডিলিট করে রিসাইকেল বিনে পাঠিয়ে দেন, তাহলে সাথে সাথে Ctrl এবং Z বাটন একত্রে চাপ দিন। এতে আপনার সেই মুছে যাওয়া ফাইল আগের স্থানে ফিরে আসবে। মাইক্রোসফট অফিস, ব্রাউজার সহ বেশিরভাগ প্রোগ্রামের সাথে (যেখানে ব্যবহারকারীর কিছু লেখা দরকার হয়) এই শর্টকাটটি কাজ করে। এটি মূলত সর্বশেষ সম্পন্ন কাজটিকে আনডু করে দেয়। Ctrl+Z যে কাজ করে, সেটিকে আনডু করতে Ctrl+Y চাপ দিতে পারেন।
উল্লিখিত উইন্ডোজ কিবোর্ড শর্টকাট এর মধ্যে আপনার পছন্দের কোনটি? আপনার প্রিয় কিবোর্ড শর্টকাট আমাদের জানান কমেন্ট সেকশনে।
- বাংলাটেক ফেসবুক গ্রুপে যোগ দিয়ে প্রযুক্তি বিষয়ক যেকোনো প্রশ্ন করুনঃ এখানে ক্লিক করুন।
- বাংলাটেক ফেসবুক পেইজ লাইক করে সাথে থাকুনঃ এই পেজ ভিজিট করুন।
- বাংলাটেক ইউটিউব চ্যানেল সাবস্ক্রাইব করতে এখানে ক্লিক করুন এবং দারুণ সব ভিডিও দেখুন।
- গুগল নিউজে বাংলাটেক সাইট ফলো করতে এখানে ক্লিক করুন তারপর ফলো করুন।
- বাংলাটেক সাইটে বিজ্ঞাপন দিতে চাইলে যোগাযোগ করুন এই লিংকে।
- প্রযুক্তির সব তথ্য জানতে ভিজিট করুন www.banglatech24.com সাইট।


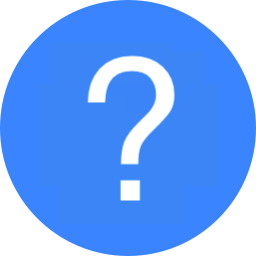 আমাদের যেকোনো প্রশ্ন করুন!
আমাদের যেকোনো প্রশ্ন করুন!
CTRL + X,C AND V
Windows shortcut keyboard is really good….😊😊
আপনার মন্তব্যের জন্য অনেক ধন্যবাদ। অনুগ্রহ করে আমাদের অন্যান্য পোস্টগুলোও পড়ুন :)
Thank you very much.
May Allah help you.
Most welcome… May Allah help you too.