
উইন্ডোজ অপারেটিং সিস্টেমে ম্যালওয়্যার/ভাইরাস ধরা কিংবা সফটওয়্যারের মিসকনফিগারেশনের কারণে বিভিন্ন সময়ে পিসি সেটআপ দেয়ার প্রয়োজন হতে পারে। কিন্তু কম্পিউটারে উইন্ডোজ ইনস্টল করা (সেটআপ দেয়া) বেশ সময়সাপেক্ষ একটি কাজ। একবার সেটআপ দেয়া মানেই নতুন করে আবার সকল সফটওয়্যার ইনস্টল করা, ড্রাইভার দেয়া, কাস্টমাইজ করা সহ আরও অনেক কিছু। কিন্তু উইন্ডোজের একটি সিস্টেম ইমেজ ব্যাকআপ তৈরি করে রাখলে সেটি আপনার বিপদের বন্ধু হতে পারে।
কোনো কারণে পিসির সফটওয়্যার জনিত সমস্যা দেখা দিলে, ভাইরাসের আক্রমণে সেটআপ দেয়ার দরকার হলে সেই সময় সিস্টেম ইমেজ ব্যাকআপ থাকলে আপনি নতুন করে পিসি সেটআপ দেয়ার হাত থেকে রক্ষা পেতে পারেন।
“সিস্টেম ইমেজ” হচ্ছে আপনার কম্পিউটারের সিস্টেম ড্রাইভের একটি হুবহু কপি। আপনার সিস্টেম ড্রাইভ (সাধারণত “সি” ড্রাইভ) এর যাবতীয় ফাইলের ব্যাকাপ। একটি সিস্টেম ইমেজ ব্যাকাপ তৈরি করে তা যেকোন সময় রিস্টোর করলে আপনি ব্যাকাপ তৈরির তারিখে ফিরে যাবেন। এটি এক প্রকার “টাইম মেশিন”।
ধরুন, ব্যাকাপ তৈরির সময় আপনার পিসির উইন্ডোজ জেনুইন ছিল। এরপর কোন এক সময় ভাইরাস/ম্যালওয়্যারের আক্রমণে তা জেনুইনিটি হারায়। তখন সিস্টেম ইমেজ রিস্টোর করলে আপনি আবারো হারানো জেনুইনিটি ফিরে পাবেন।
[★★] মোবাইল দিয়ে টাকা আয় করার উপায় জানতে এখানে ক্লিক করুন
👉 বাংলাটেক ইউটিউবে সাবস্ক্রাইব করতে এখানে ক্লিক করুন, দারুণ ভিডিও দেখুন
সবচেয়ে নিরাপদ উপায় হচ্ছে সি ড্রাইভ ফর্ম্যাট দিয়ে ফ্রেশ উইন্ডোজ সেটআপ দিয়ে সকল “ব্যাসিক” সফটওয়্যার ইনস্টল করে একটি সিস্টেম ইমেজ তৈরি করে নেয়া। ব্যাকাপ ফোল্ডারটি পিসির কোনো ড্রাইভে সেইভ করুন। অবশ্য এক্সটার্নাল ড্রাইভেও সেভ করা সম্ভব।
কীভাবে তৈরি করবেন সিস্টেম ইমেজ?
খুব সহজ। উইন্ডোজ ৭ এর ক্ষেত্রে নিচের ধাপগুলো অনুসরণ করুনঃ
> Control panel ওপেন করুন
> System and Security অপশনে যান
> Backup and Restore ওপেন করুন
বামপাশে উপরের দিক থেকে ক্লিক করুনঃ “Create a system Image”
এরপর আপনার পছন্দমত ব্যাকাপ লোকেশন বেছে নিন। ব্যাকাপ আইটেমে স্বয়ংক্রিয়ভাবেই প্রয়োজনীয় ড্রাইভগুলো সিলেক্ট করা থাকবে, তাই এখানে আপনার কিছু সিলেক্ট করতে হবেনা।
এভাবে সিস্টেম ইমেজ তৈরি হয়ে গেলে পরবর্তিতে পিসিতে সমস্যা হলে তখন তা রিস্টোর করার জন্য নিচের স্টেপগুলো অনুসরণ করুন।
> Control Panel
> System and Security
> Backup and Restore
সেখান থেকে “Recover System Settings or Your Computer” তে গিয়ে
> Advance Recovery Method
> Use a System Image You Created Earlier to Recover Your Computer
উইন্ডোজ ৭ এ সিস্টেম ইমেজ রিস্টোর করার উপায়
এখন আপনি সিস্টেম ড্রাইভের ডকুমেন্ট ব্যাকাপ করার অপশন পাবেন। তারপর কম্পিউটার রিস্টার্ট নিয়ে রিস্টোর প্রক্রিয়া শুরু হবে। এতে সব মিলিয়ে সাধারণত ৫-৬ মিনিট লাগে।
ভাইরাসের আক্রমণে যদি উইন্ডোজ স্টার্ট না নেয়, তবে পাওয়ার বাটন চেপে উইন্ডোজ লোগো আসার আগেই F8 বার বার প্রেস করতে থাকুন। এরপর “এডভান্সড বুট অপশন” থেকে “রিপেয়ার ইওর কম্পিউটার” সিলেক্ট করে “সিস্টেম ইমেজ রিকভারি”তে ক্লিক করুন। সেখান থেকে আগের মত আপনার ব্যাকাপ ফাইলটি দেখিয়ে দিন। এরপর শুরু হবে রিস্টোর প্রক্রিয়া।
উইন্ডোজ ৮ ও ৮.১ এ সিস্টেম ইমেজ তৈরি করার উপায়
উইন্ডোজ ৮ বা ৮.১ এর ক্ষেত্রে সিস্টেম ইমেজ ব্যাকআপ তৈরি করতে চাইলে Control Panel > System and Security > File History অপশনে যান। অথবা স্টার্ট মেন্যু ওপেন করুন। এরপর File History লিখে স্টার্ট মেন্যুতে সার্চ করুন। ফাইল হিস্ট্রি উইন্ডো ওপেন হলে স্ক্রিনের নিচের দিকে বাম পাশে সিস্টেম ইমেজ ব্যাকাপের অপশন পাবেন। বাকী সব প্রক্রিয়া উইন্ডোজ সেভেনের মতই।
উইন্ডোজ ৮ ও ৮.১ এ সিস্টেম ইমেজ রিস্টোর করার উপায়
উইন্ডোজ ৮ ও ৮.১ এ সিস্টেম ইমেজ ব্যাকআপ রিস্টোর করতে চাইলে এভাবে অগ্রসর হোনঃ
> Settings
> Change PC Settings
> Update and recovery
> Recovery
> Advanced Startup অপশনে থাকা Restart now বাটনে ক্লিক করুন। পিসি রিস্টার্ট নেবে।
এরপর বুট মেন্যুতে Troubleshoot মেন্যু আসবে। সেখান থেকে এভাবে অগ্রসর হোনঃ
> Advanced Options
> System image recovery
এরপর কম্পিউটার নিজেই স্ক্যান করে সিস্টেম ইমেজ ব্যাকআপ খুঁজে বের করবে। অন-স্ক্রিন নির্দেশনা অনুসরণ করুন।
উইন্ডোজ ১০ এ সিস্টেম ইমেজ তৈরি করার উপায়
উইন্ডোজ ১০ এ সিস্টেম ইমেজ ব্যাকআপ তৈরি করতে চাইলে নিচের স্টেপগুলো অনুসরণ করুন।
> স্টার্ট বাটনে ক্লিক করুন
> Settings ওপেন করুন
> Update & Security সেকশন ওপেন করুন
> স্ক্রিনের উপরের দিকে বামপাশে থাকা Backup ট্যাব ওপেন করুন
> স্ক্রিনের মাঝখানে নিচের দিকে Go to Backup and Restore (Windows 7) অপশন পাবেন। সেটা ওপেন করলে উইন্ডোজ ৭ এর মতই সিস্টেম ইমেজ ব্যাকআপ তৈরির প্রোগ্রাম আসবে।
উইন্ডোজ ১০ এ সিস্টেম ইমেজ রিস্টোর করার উপায়
উইন্ডোজ ১০ এ সিস্টেম ইমেজ রিস্টোর করতে চাইলে নিচের স্টেপগুলো অনুসরণ করুন।
> স্টার্ট বাটনে ক্লিক করুন
> Settings ওপেন করুন
> Update & Security সেকশন ওপেন করুন
> স্ক্রিনের উপরের দিকে বামপাশে থাকা Recovery ট্যাব ওপেন করুন
> স্ক্রিনের মাঝখানে নিচের দিকে Advanced Startup অপশন পাবেন। সেখানে Restart Now বাটন পাবেন যা প্রেস করলে পিসি রিস্টার্ট নেবে। এরপর যে স্ক্রিন আসবে সেখান থেকে সিস্টেম ইমেজ রিস্টোর করতে পারবেন।
আপনি উইন্ডোজের যে ভার্সনই (৭, ৮, ৮.১, বা ১০) ব্যবহার করেন না কেন, সিস্টেম ইমেজ তৈরির সময় কাঙ্ক্ষিত ড্রাইভের রুট লোকেশনে ব্যাকাপটি সেইভ করুন, যাতে ড্রাইভটি ওপেন করলেই সরাসরি WindowsImageBackup (অর্থাৎ Windows Image Backup) ফোল্ডারটি দেখা যায়। এই ফোল্ডারটি নিজে কখনো ওপেন করবেন না বা কাট করে অন্য কোথাও রাখবেন না। ড্রাইভের রুট লোকেশনে না থাকলে রিস্টোর করার সময় ব্যাকআপ ফোল্ডার খুঁজে পেতে সমস্যা হতে পারে।
আশা করি এই পোস্টটি আপনার উপকারে আসবে। আরও কোনো ব্যাপারে কিছু জানার থাকলে কমেন্ট করুন! ধন্যবাদ।
- বাংলাটেক ফেসবুক গ্রুপে যোগ দিয়ে প্রযুক্তি বিষয়ক যেকোনো প্রশ্ন করুনঃ এখানে ক্লিক করুন।
- বাংলাটেক ফেসবুক পেইজ লাইক করে সাথে থাকুনঃ এই পেজ ভিজিট করুন।
- বাংলাটেক ইউটিউব চ্যানেল সাবস্ক্রাইব করতে এখানে ক্লিক করুন এবং দারুণ সব ভিডিও দেখুন।
- গুগল নিউজে বাংলাটেক সাইট ফলো করতে এখানে ক্লিক করুন তারপর ফলো করুন।
- বাংলাটেক সাইটে বিজ্ঞাপন দিতে চাইলে যোগাযোগ করুন এই লিংকে।
- প্রযুক্তির সব তথ্য জানতে ভিজিট করুন www.banglatech24.com সাইট।


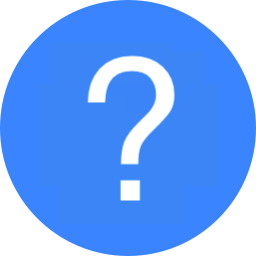 আমাদের যেকোনো প্রশ্ন করুন!
আমাদের যেকোনো প্রশ্ন করুন!